ps怎么选择颜色抠图
通过选择特定的色彩范围,可以将图像中的某些元素与背景分离,从而实现更加精确和自然的图像处理效果。本文详细介绍了使用PS进行色彩范围抠图的步骤,以及如何优化教学应用,包括调整选区边缘、添加背景效果和应用滤镜和特效。以下是基于颜色选择进行抠图的基本步骤:
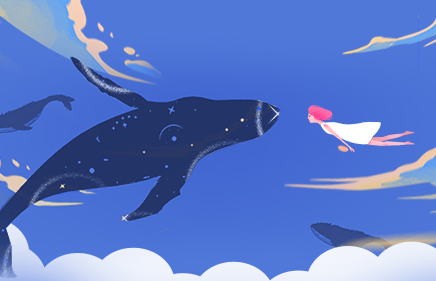
一、魔术棒工具(Magic Wand Tool)
1、打开Photoshop并导入要处理的图片。
2、选择“魔术棒工具”(通常位于工具栏左侧,图标看起来像一个魔杖)。
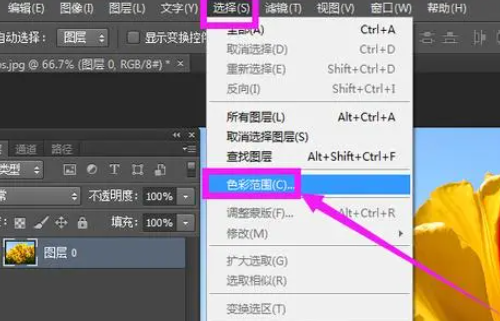
3、在顶部选项栏或属性面板中设置以下参数:
容差(Tolerance):调整此值以确定所选颜色范围的大小。数值越小,选取的颜色范围越精确、相似度要求越高;数值越大,选取的颜色范围就越广泛,包括更多相近的颜色。
连续(Contiguous):勾选此项时,工具只会选择与鼠标点击处相连的颜色区域;取消勾选则会选取图像中所有与所点击颜色相似的像素。
4、点击背景或其他需要删除的颜色部分,如果一次未完全选择目标区域,可按住Shift键再单击其他区域来扩大选择范围。
5、创建好选区后,确认选择的是背景或者其他不需要的部分,然后可以按Delete键删除选定的色彩区域。
二、色彩范围(Color Range)
1、打开图像后,选择菜单栏中的“选择”(Select)> “色彩范围”(Color Range)。
2、在弹出的“色彩范围”对话框中,使用吸管工具(Eyedropper Tool)点击图像中的目标颜色区域。

3、调整“色彩范围”对话框内的“反相”(Invert)、“添加到取样”(Add to Sample)和“从选区中减去”(Subtract from Sample)按钮,以及“色彩容差”滑块来优化选择范围。
4、预览窗口显示了当前选择的效果,满意后点击“确定”(OK)按钮,系统将根据你选择的颜色创建选区。
5、确定选区后,同样可以按Delete键删除所选颜色区域。
三、快速选择工具(Quick Selection Tool)结合色彩识别
1、选择“快速选择工具”,它可以根据图像的颜色和纹理自动扩展选择区域。
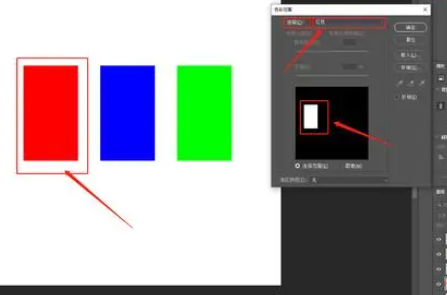
2、在图像上拖动鼠标来开始选择,工具会尝试智能地识别颜色边界。
3、如果需要更精确的选择,可以缩小画笔大小,并使用“添加到选区”或“从选区中减去”模式来完善选区边缘。
4、结束选择后,对选定的颜色区域执行删除操作。
无论哪种方法,完成后都应检查边缘是否平滑,并可能需要进一步细化蒙版或用橡皮擦工具、修饰工具等进行微调,确保抠图效果理想。
