Chromebook如何截图
Chromebook 和 Chromebox 有几种不同的方法来捕获屏幕截图和录制屏幕。我们将向您展示如何使用内置的捕获工具并充分利用它们。谷歌在最早的 Chromebook 中包含了用于屏幕截图的键盘快捷键,但在 2021 年的 ChromeOS 89 更新中添加了更完整的屏幕截图和屏幕录制工具。您仍然可以使用键盘快捷键快速截取整个屏幕的屏幕截图,并在以后进行裁剪。那么Chromebook如何截图?

一、使用屏幕捕获工具
1、首先,我们将向您展示如何使用 Chromebook 的内置屏幕捕获工具。此工具可以进行屏幕截图和视频屏幕录制。若要开始,请单击右下角“功能架”(任务栏)上的时钟以打开“快速设置”面板。
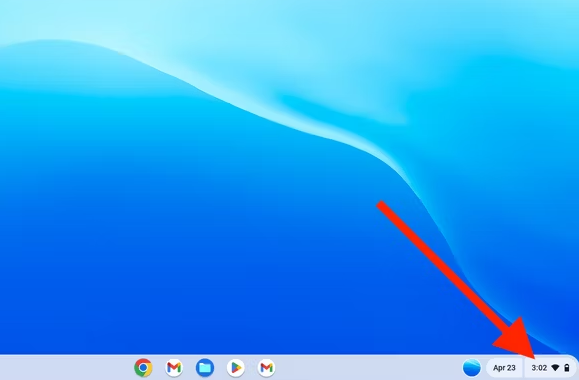
2、接下来,单击“屏幕捕获”按钮。如果您的 Chromebook 卡在旧版本的 ChromeOS 上,您可能需要先展开面板(面板顶部附近有一个箭头),然后再点击屏幕截图按钮。

3、这将打开屏幕截图工具,并带有用于从屏幕截图模式(相机图标)或屏幕录制模式(摄像机图标)切换的开关。两种模式都有三个按钮:捕获整个屏幕、捕获屏幕区域或捕获特定窗口。

4、全屏模式允许您单击屏幕上的任意位置以截取整个屏幕的屏幕截图或录制。在“局部屏幕”模式下,您可以单击并拖动鼠标或触控板指针以选择屏幕的某个区域,根据需要移动它,然后单击“捕获”按钮。最后,“窗口”模式允许您单击应用程序窗口以仅捕获该窗口。
5、当您截取屏幕截图时,它会显示在屏幕的右下角,并自动复制到 Chromebook 的剪贴板。您可以立即从预览缩略图中“编辑”或“删除”屏幕截图。图像也将保存到您的“下载”文件夹中,除非您将目标更改为另一个目录。
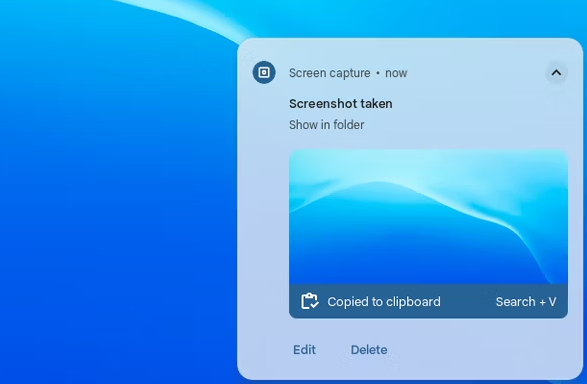
6、当您开始屏幕录制时,您将在捕获开始前获得一个简短的倒计时。录制完成后,点击 ChromeOS 工具架中的停止按钮。视频将保存到您的“下载”文件夹中,除非您选择了另一个文件夹。
二、使用键盘快捷键
屏幕捕获工具非常容易打开,但是如果您拍摄大量屏幕截图,则可能需要更快的选项。有三个键盘快捷键与上述三种屏幕截图方法相关联。快捷方式都使用 Window 键,该键是键盘顶行上的键,看起来像三个矩形,如下所示。如果你的键盘没有 Window 键(如具有典型电脑布局的外部键盘),则可以使用 F5 键。以下是在 Chromebook 上截屏的三个键盘快捷键:
1、Ctrl+Window:立即截取全屏屏幕截图。
2、Ctrl+Shift+Window:打开屏幕捕获工具,允许您选择并截取部分屏幕截图。
3、Ctrl+Alt+Window:打开“屏幕捕获”工具,并要求您选择要截屏的窗口。
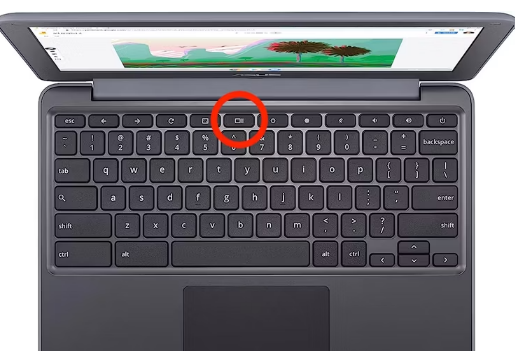
三、屏幕截图保存在哪里?
默认情况下,屏幕截图和屏幕录像保存到“下载”文件夹中。您可以通过打开“屏幕捕获”工具(从工具架或使用 Ctrl+Alt+Window 键盘快捷键)来更改文件夹,然后单击“设置”齿轮按钮。
该菜单将有一个选项,可以在“下载”或您选择的其他文件夹之间切换。您可以稍后通过在 Chromebook 上打开“文件”应用来查看屏幕截图和录制内容。
